
Luckily, there is a simple solution to solve this annoying problem - convert your DVD lens to DaVinci to solve editorial friendly formats such as DNxHD codecs, ensuring a smooth workflow of working DVD with Davinci Resolve. To have an easy and fast conversion process, you're highly recommended to get Dimo Video Converter Ultimate for mac, a perfect combination of video converter, player and editor for Mac.
With its help, you're allowed to rip and convert DVD to Davinci Resolve's preferable video format DNxHD .mov with fast speed while reserving its excellent quality. Besides Davinci Resolve, you are also able to transcode DVD files including DVD disc, Video_TS folder, ISO image files for editing in FCP, iMovie, Avid Media Composer, Adobe Premiere Pro, etc NLEs.
Free Download Dimo Video Converter Ultimate for Mac/Win:


Other Download:
- Cnet Download: http://download.cnet.com/Dimo-Video-Converter-Ultimate/3000-2194_4-77376153.html
- Soft32 Download: http://dimo-video-converter-ultimate-for-mac.soft32.com/
Guide to Rip and Import footage on DVD to DaVinci Resolve
Step 1: Add DVD video files
Install and launch the top DVD Video Converter, and then click "Add DVD" button to import your DVD files to the software.
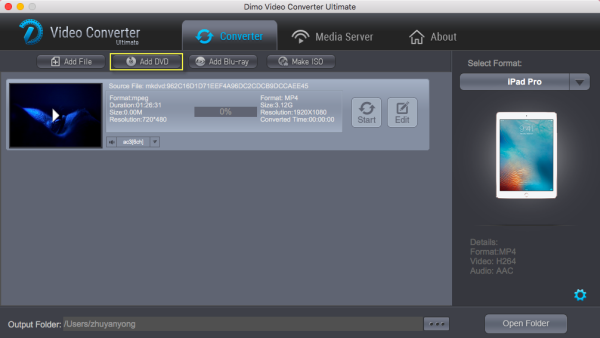
Step 2: Select DaVinci Resolve friendly format as output format
Hit "Select Format" bar to select output format. You can choose "Format > Editor" and choose "DNxHD 720P" or "DNxHD 1080P" as output format. It is an ideal editing format for DaVinci Resolve 12/11/10/9.
Step 3: Determine you video resolution, bit rate, frame rate, etc.
Click "Settings" button if you'd like to customize advanced audio and video parameters like Video Codec, aspect ratio, bit rate, frame rate, Audio codec, sample rate, audio channels.

Step 4: Do basic video editing (optional)
This Mac video converter has some simple edit functions like cropping, trimming, adding effects etc. so you can touch up the video with basic video editing functions.
Step 5: Convert DVD videos to DaVinci Resolve friendly video format.
Click the "Start" button, the converter will start encoding DVD for importing to DaVinci Resolve. Soon after the conversion is finished, just click "Open" button to get the generated files for editing in DaVinci Resolve 12/11/10/9 without any hassle.
Free Download or Purchase Dimo Video Converter Ultimate for Mac/Win:


Need the lifetime version to work on 2-4 Macs so that your friends and family can instantly broaden their entertainment options? Please refer to the family license here.

Kindly Note:
The price of Dimo Video Converter Ultimate for Mac is divided into 1 Year Subscription, Lifetime/Family/Business License: $43.95/Year; $45.95/lifetime license; $95.95/family license(2-4 Macs); $189.95/business pack(5-8 Macs). Get your needed one at purchase page.
Related Articles:
- Stream VOB Files to Nvidia Shield TV 2017 for Watching
- How to Convert and Import AVI to Pinnacle Studio
- How to Play AVI with QuickTime on Mac OS X
- How to import AVI files to After Effects for Editing
- Tricks for Panasonic GH5 4K DVD/MOV and Sony Movie Studio
- Best Way to Solve Avid Won't Import AVI Files
- How to convert DVD to MOV files on Mac
- How to Convert OGG to MP3 on Mac (macOS Sierra Included)